Introduction
Gestion des fichiers et dossiers
- Gestion des fichiers avec les librairies
- Restauration des fichiers supprimés
- Recherche des anciennes versions de fichier
- Historique des librairies et images
- Paramètres de période de rétention de l'historisation
- Supprimer une bibliothèque
- Visualiser des fichiers depuis l'application Web
- Recherche textuel dans un fichier
Partage et collaboration
- Partage de fichiers et dossiers
- Gestion des groupes
- Verrouiller des fichiers
- Permission de dossier
- Partages des départements
Wiki et gestion de la base de connaissance
Client de bureau et de synchronisation
- Installation et synchronisation des fichiers
- Synchroniser les dossiers existants
- Synchronisation sélective de sous-dossiers
- Synchronisation en lecture seule
- Désynchroniser et resynchroniser les bibliothèques
- Paramètre d'intervalle de synchronisation
- Paramètres proxy
- Conflit de fichier
- Exclure des fichiers/dossiers
Client Drive
Sécurité et chiffrement
Gestion des fichiers avec les librairies
Seafile utilise des librairies pour organiser vos fichiers. Une librairie est un contenant pour vos dossier et fichiers. Vous pouvez créer une librairie pour chaque projets sur lequel vous travaillez, ou pour chaque type de document que vous souhaitez enregistrer sur Seafile. Une librairie fonctionne comme un dossier racine. Mais elle a aussi des propriétés spéciales :
- Chaque librairie conserve son propre historique de modification des fichiers. Il n'y a pas d'historique de modification global comprenant tout les librairies.
- Chaque librairie peut être synchronisé vers les clients de bureau séparément. Vous pouvez choisir quels librairies synchroniser.
Lorsque vous vous connectez depuis l'interface web de Seafile pour la première fois, Seafile créé automatiquement une librairie par défaut pour vous nommée "Ma Librairie". Vous pouvez créer d'autres librairies. Voici à quoi cela ressemble lorsque vous avez créé plusieurs librairies.
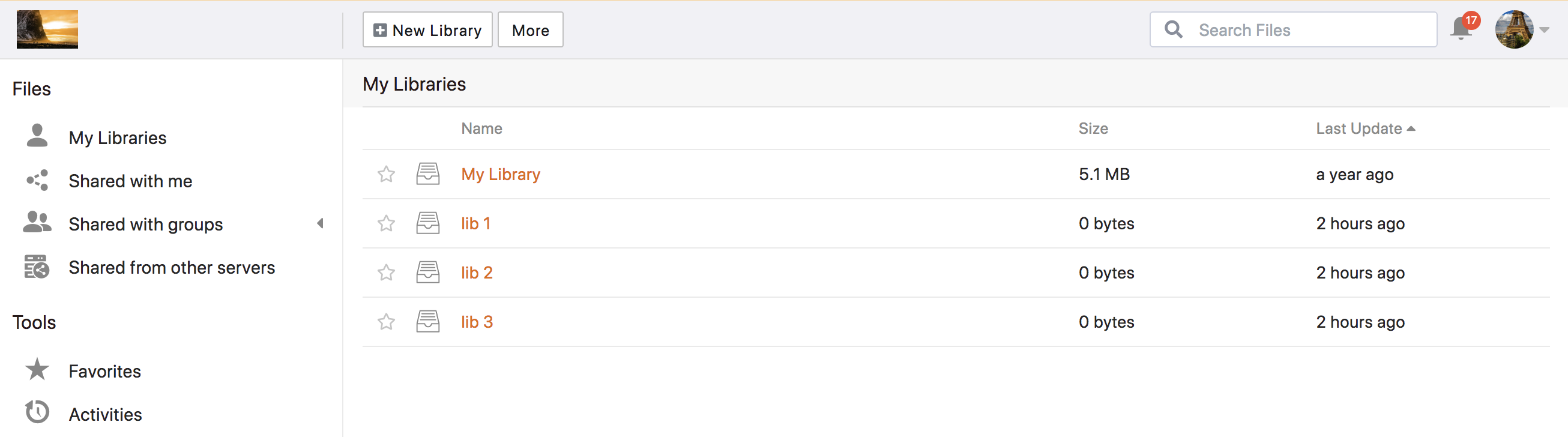
Vous pouvez naviguer dans une librairie et gérer vos fichiers et dossiers. Vous pouvez téléverser, télécharger, renommer, déplacer, copier et supprimer des fichiers.
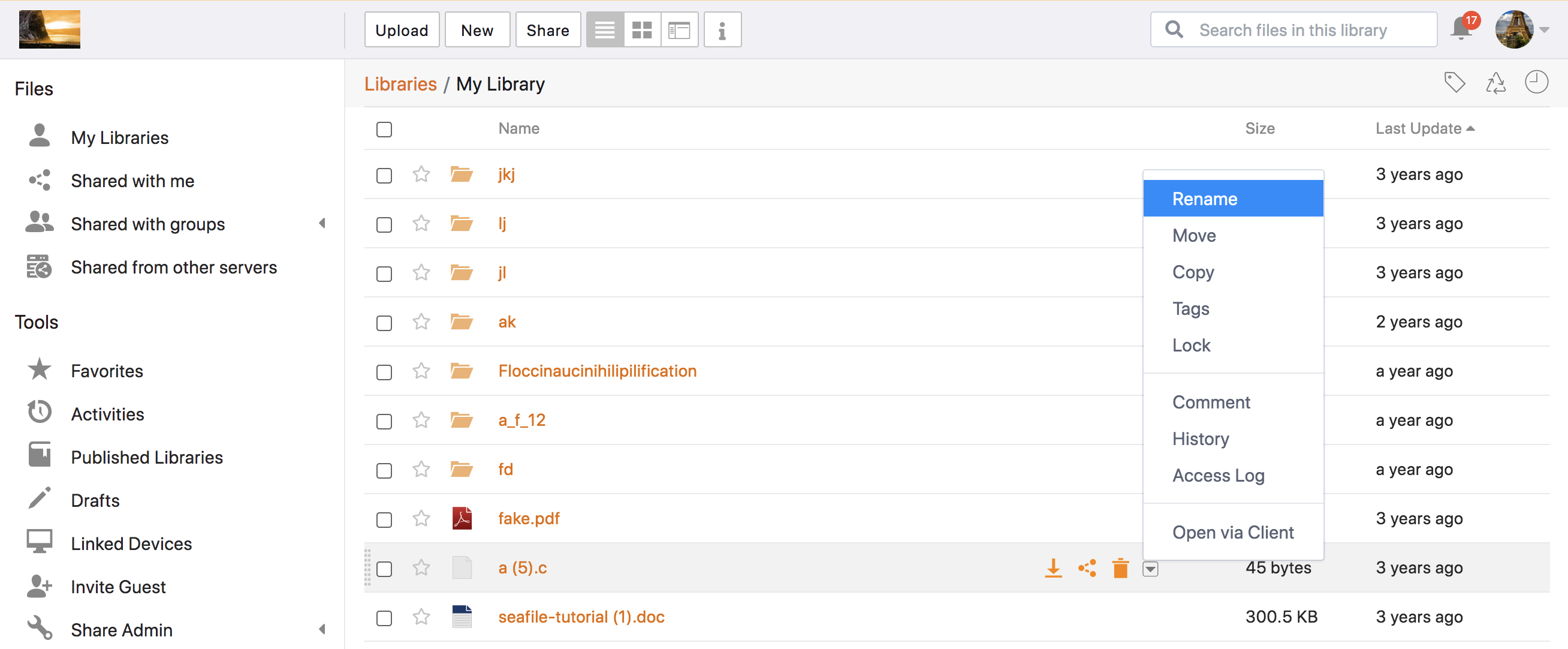
Après avoir synchroniser une librairie avec un client de bureau, vous pouvez effectuer n'importe quel opérations depuis le dossier local de la librairie. Les opérations seront répercutées sur le serveur.