Introduction
Gestion des fichiers et dossiers
- Gestion des fichiers avec les librairies
- Restauration des fichiers supprimés
- Recherche des anciennes versions de fichier
- Historique des librairies et images
- Paramètres de période de rétention de l'historisation
- Supprimer une bibliothèque
- Visualiser des fichiers depuis l'application Web
- Recherche textuel dans un fichier
Partage et collaboration
- Partage de fichiers et dossiers
- Gestion des groupes
- Verrouiller des fichiers
- Permission de dossier
- Partages des départements
Wiki et gestion de la base de connaissance
Client de bureau et de synchronisation
- Installation et synchronisation des fichiers
- Synchroniser les dossiers existants
- Synchronisation sélective de sous-dossiers
- Synchronisation en lecture seule
- Désynchroniser et resynchroniser les bibliothèques
- Paramètre d'intervalle de synchronisation
- Paramètres proxy
- Conflit de fichier
- Exclure des fichiers/dossiers
Client Drive
Sécurité et chiffrement
SeaDrive 2.0 pour Windows 10
SeaDrive 2.0 (et les version futurs) est repensé avec une intégration avec Windows 10 plus pousser. Il supporte la version Windows 10 1709 (2017 Fall Update for Windows 10) et les versions supérieurs. Nous recommandons aux utilisateurs de Windows de passer à la version 2.0 de SeaDrive pour une expérience utilisateur plus confortable.
Installation et accès au Virtual Drive
Vous pouvez télécharger SeaDrive 2.0 depuis le site officiel de Seafile. Après installation et authentification à votre compte Seafile, Seadrive commencera à télécharger une liste de librairie et bibliothèque depuis le serveur (comme avec SeaDrive 1.0.x). Cela peut prendre un certain temps, dépendant du nombre de fichiers disponibles depuis votre compte Seafile. Le téléchargement est progressif, vous don déjà accéder à une partie de vos fichiers de l'espace de stockage virtuel.
Pour accéder au disque virtuel, il suffit d'ouvrir l'explorateur de fichier Windows. Une icône "Seadrive" se trouve dans la barre de navigation de l'explorateur de fichier Windows.
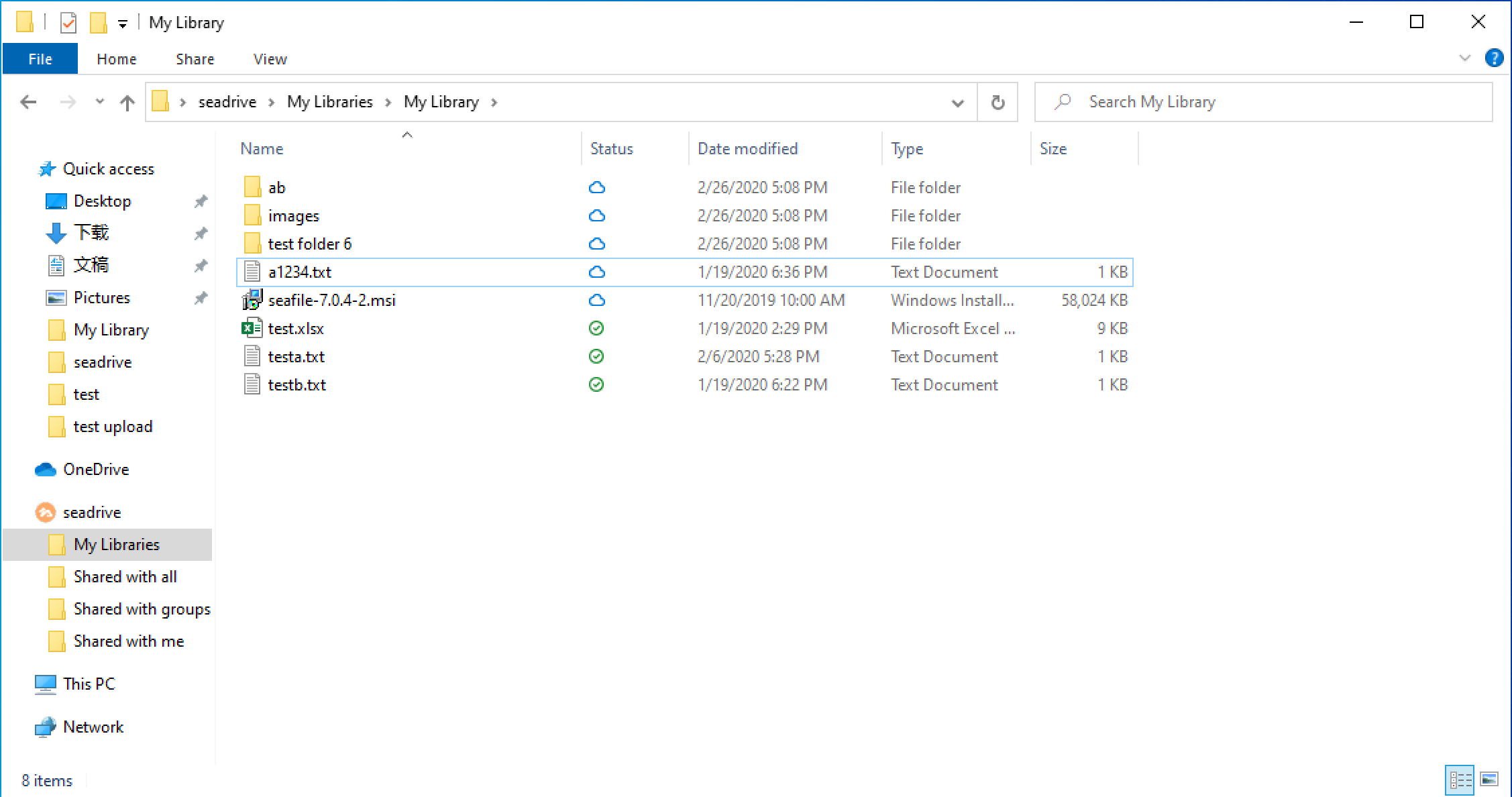
Accéder à des fichiers dans le Virtual Drive
Les librairies sont regroupées en 4 catégories dans le disque virtuel : Mes librairies, Partagé avec moi, Partagé avec des groupes et Partagé avec tout le monde
Comme vous pouvez le voir, l'icône de statut du fichier est mieux intégré à l'explorateur de fichier Windows. Les icônes diffèrent légèrement de la version 1.0.
Les fichiers dans le disque virtuel sont créés comme des "fichier virtuels" dans le système de fichier sous la forme d'un des 3 états suivants :
- Fichier virtuel: Une représentation vide du fichier qui peut être ouvert uniquement si un accès réseau est disponible.
- Fichier entier: Le fichier a été téléchargé et sauvegardé localement. Le téléchargement est automatique quand un fichier virtuel est ouvert pour la première fois. Ces fichiers sont toujours disponibles lorsque vous ouvrez SeaDrive même sans connexion réseau. L'OS peut décider de libérer l'espace monopolisé par un fichier lorsque plus d'espace disque est requis
- Fichier entier épinglé: Le fichier a été téléchargé et sauvegardé localement. Il est garanti disponible hors-connexion.
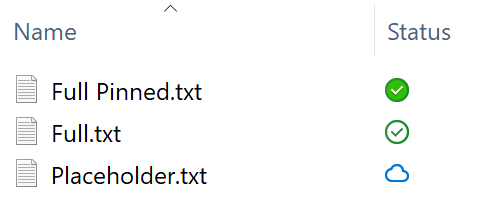
Vous pouvez contrôler quels fichiers ou dossiers sont stocker localement. Cela peut être modifier depuis le menu contextuel apparaissant après un clique droit sur un fichier ou dossier. Choisir "Always keep on this device" lorsque vous souhaitez conserver un fichier ou dossier localement; choisissez "Free up space" lorsque vous souhaitez libérer l'espace monopolisé par un fichier ou dossier.
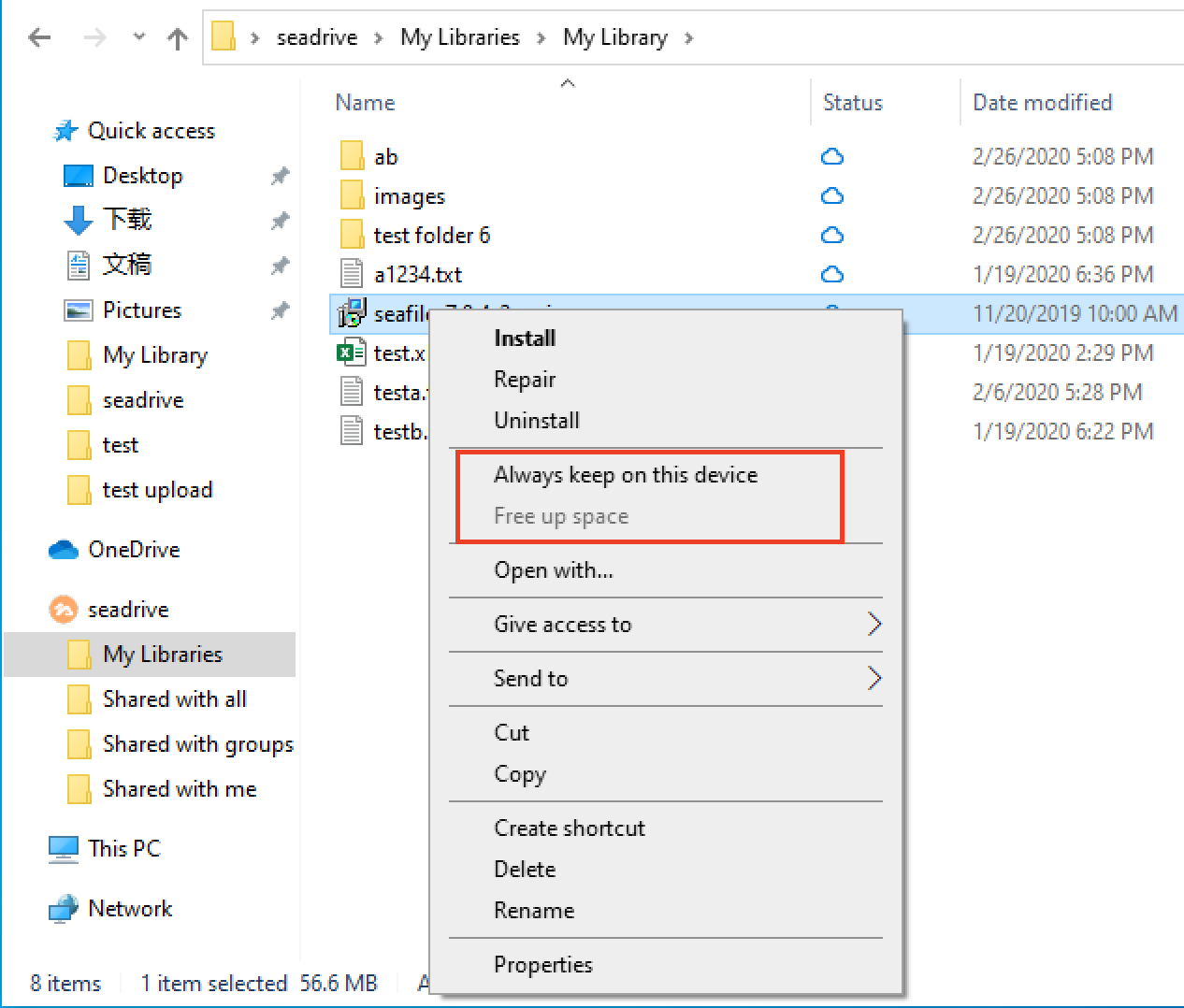
Dans SeaDrive 1.0, les fichiers en cache ne sont pas mise-à-jour automatiquement lorsqu'une modification survient sur le serveur. Dans SeaDrive 2.0, les fichiers entiers et épinglés sont automatiquement synchronisés avec le serveur.
Téléchargement et contrôle de fichiers
Lorsque vous ouvrez un fichier virtuel, l'os va automatiquement le télécharger. Si la durée du téléchargement du fichier est importante, une barre de progression apparaîtra dans l'explorateur de fichier permettant d'éventuellement annuler le téléchargement.
Parfois, une application en tâche de fond peut essayer de télécharger un fichier du disque virtuel (comme un logiciel anti-virus). Vous serez notifié par l'os et vous pourrez choisir d'annuler le téléchargement ou d’empêcher l'application de télécharger automatiquement les fichiers à l'avenir
FAQ
Puis-je créer, supprimer, renommer des librairies ?
Oui. Lorsque vous créez, supprimez, ou renommez les dossiers de librairies du disque virtuel, l'opération sera reporté côté serveur. Vous pouvez uniquement créer, supprimer et renommer les librairies de la catégorie "Mes librairies". La création, suppression ou le renommage de librairies depuis les autres catégories seront ignorés.
Puis-je créer des fichiers et dossiers en dehors du dossier d'une librairie ?
Oui mais les fichiers en dehors du dossier de la librairie seront ignorés et PAS synchroniser sur le serveur. Un nouveau dossier dans le dossier "Mes librairies" sur créer en tant que nouvelle librairie.
Puis-je accéder à une librairie chiffrée ?
Oui. Par défaut, les librairies chiffré ne sont pas synchronisés mais sont visible dans le dossier virtuel. Vous devez choisir manuellement quel librairie synchroniser et entrer le mot de passe. Il suffit de cliquer sur l'icône de SeaDrive dans la barre d'accès rapide et de choisir "Voir les bibliothèques chiffrées". Une fenêtre apparaîtra et vous pourrez choisir de synchroniser ou désynchroniser une librairie chiffée
Est-ce compatible avec SeaDrive 1.0 ?
SeaDrive 2.0 utilisera tout les comptes existant et leurs metadata (stocké dans le dossier C:\users\username\seadrive\). Cependant, il n'utilisera pas les fichiers en cache de SeaDrive 1.0. Ainsi, tout les fichiers en cache de la version 1.0 ne seront pas accessible depuis la version 2.0. Vous pouvez lancer SeaDrive 1.0 afin de déposer les fichiers en cache sur le serveur ou les copier ailleurs.
Comment nettoyer le cache ?
Vous pouvez choisir manuellement quel dossiers ou fichiers mettre en cache local. Si constater qu'un dossier prend trop d'espace, choisissez l'option "Free up space" en faisant un clique droit sur le dossier et tout les fichiers en cache seront effacer. Il n'est pas nécessaire de définir une date de purge et une limite de taille du cache comme avec SeaDrive 1.0. Comme les fichiers virtuels sont des fichiers normaux créés sur votre disque, la taille du cache est uniquement limité par la quantité d'espace disque disponible sur votre PC.
Comment supprimer les raccourcis SeaDrive restants dans l'Explorateur Windows ?
Le raccourci "SeaDrive" dans l'explorateur Windows ne disparaît pas lorsque vous quittez le programme SeaDrive ou lorsque vous changez de compte Seafile dans SeaDrive. Il s'agit d'un comportement voulu. Vous n'avez pas besoin de les supprimer si vous avez encore besoin d'accéder au compte plus tard.
In some corner cases, the "SeaDrive" shortcut will be left-over in Windows Explorer and you want to remove it.
Vous pouvez généralement supprimer ces raccourcis en désinstallant le programme SeaDrive et en choisissant "Supprimer les informations de compte" dans la boîte de dialogue qui s'affiche.
Si la désinstallation ne supprime pas les raccourcis avec succès, vous pouvez supprimer le raccourci SeaDrive dans l'explorateur Windows en modifiant le registre. Ouvrez le chemin "HKCU\Software\Microsoft\Windows\CurrentVersion\Explorer\Desktop\NameSpace\" dans l'éditeur de registre. Supprimez les sous-clés correspondant au raccourci que vous souhaitez supprimer.